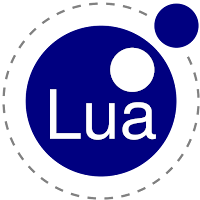○ 画面の上下を逆にする。
(タッチスクリーンも同時に逆になった。)
Rotating the screen
If you're using our stand, you'll have to rotate the screen. We've orientated it so that the Pi power, AV and HDMI ports are facing upwards, to keep the sleek low profile look, and the GPIO is at the bottom so you can wrap a ribbon cable underneath for easy access to GPIO via Black HAT Hack3r.
You can rotate the LCD by editing /boot/config.txt and adding the line: lcd_rotate=2 to the top.
You can do this by booting up your Pi, going into the Raspberry menu, picking "Accessories" and then "Terminal".
In Terminal, type "sudo nano /boot/config.txt"
Add the line "lcd_rotate=2" to the top of the file.
Press CTRL+X
Then Y
Then Enter.
And reboot!